大家好
我是魚蛋( ks )
第一次在部落格上發表開箱文
可能在文章上有不完美的地方
喜歡的 請支持我!
不喜歡的 請不要給我鞭屍(炸
--------------------------------------------------------------------
是說 自己自從入坑ACG的領域之後
我就開始把我腦海裡的故事開始寫成小說
因此 腦海裡常常出現許多插圖 後來就想說買一塊繪圖板來畫出來
就上網查了一些資料 也發問問些老前輩
每個人都推薦說是竹子牌的繪圖板 是初學者適合 而且C/P直超高的好選擇
一開始還搞不懂竹子牌是啥挖哥
後來才知道是wacom的 BAMBOO 系列的繪圖板
查完了資料 打算入手一塊
但是看著自己手繪出來的成品........
這根本就是悲劇啊啊啊啊啊啊!!!!!
所以 我就放棄了買繪圖板的慾望 乖乖的去寫我的小說了
並且將這個想法封印在我的心裡(咦?
事隔了一兩年
剛好自己的表妹考上了國中的美術班(在這邊恭喜啦!!╰(●ω●)╯)
因為我們兩個 都是ACG御宅族
她自己本身就有許多想畫的圖 也想買一塊繪圖板(實際上也吵很久了)
而我很希望他能幫我畫我那帥氣到嚇死人的二次元頭像和我心中的插畫
我就陪著我妹以及她的爸爸 去到順發 抱了一塊繪圖板回家
這次入手的是wacom BAMBOO PEN
參考價格是2800
另外還有2600 只有繪圖板 沒有繪圖筆的版本
但是 沒有繪圖筆 要咬破手指來畫血書?(炸
外面有著兩條塑膠條固定
這跟本就是龜甲縛(喂!
弄掉了那根本就是龜甲縛的塑膠條後
整個外包裝盒都是以綠色為底 做出的漸層效果
背面右下角還有簡易的使用說明圖
接下來 就是最緊張的「開箱時刻」
我和我妹很緊張的拿出了裡面的東西
還一邊很白痴的一直喊著
「「喔! 喔!喔!要出來了!!」 」
結果拿出來的是...............
「「欸!是個盒子!」」(廢話
樸素的紙盒子只印上了「BAMBOO」和「WACOM」的LOGO
看起來簡單又很舒服 不會刺眼
這樣的包裝設計 也蠻環保的
有可能是廠商為了省成本才那麼單調
在一次的 準備目睹繪圖板的真面目
我和我表妹很有默契的又開始耍起白痴的喊(表妹:喂
「「喔! 喔!喔!要出來了!!」 」
欸! 又是盒子!?(噴茶
其實不是 只是上面放著一個紙板 上面的字也懶的去看了
使用泡棉袋包裝著的繪圖板 就放在盒子裡
而繪圖板正上方放的就是繪圖筆
拿開了紙板 又是盒子!!!!
這跟凌娜一直找到鑰匙根本就是一樣的情況啊
附件的盒子也很簡單 外表只印著BAMBOO的LOGO
另外還有附上傳輸線 繪圖筆 和替換用筆尖還有拔除器
打開了附件的盒子 很簡單的圖示告訴了我們 只要安裝完驅動程式
我們就可以把繪圖板接到電腦上荼毒他了(你慢著
而這裡面 等下會用到的 就是黑色的驅動程式安裝光碟
接下來就是繪圖筆
筆身前方有一層橡膠 實際握起來蠻舒適的
那顆按鈕的功能是右鍵的功能
而筆尖則是可替換的塑膠材質
接下來是繪圖板的本體
千萬要記得 繪圖板要像這樣放
不要像魚蛋我一樣
放反了 結果整個游標都反著跑(炸
而旁邊的標籤 我試過了 不能把繪圖筆放進去
這跟衣服的標籤是一樣 只是拿來標示大小的嗎?(不對
翻到背面 是整著螢光綠的底部 看起來蠻有視覺效果
雖然平常看不到(被拖
回到正面
左側使用鋼琴鏡面的設計 看起來非常有質感
而我多了一項工作 就是去生一塊保護貼 來防止刮傷
不過....... 鋼琴鏡面就是有易沾指紋的缺點 Orz
還有一顆藍色的LED 會隨著感應情況改變明亮度
繪圖筆離開表面時(等於左鍵放開的動作)
LED的亮度正常
而繪圖筆碰到表面時(等於按著左鍵的動作)
LED的亮度會比未感應時還來的亮
大致上看完了繪圖板本身之後
就是實測的部分了
一開始 我以為wacom的驅動程式安裝畫面很陽春
結果沒想到還蠻精緻的
開始畫面 就是大大的「HeLLo」字樣
當然 不廢話的點下一步
一開始 會詢問你習慣使用左手還是右手
這在之後可以在設定裡變更
出現了!
每個軟體一定會出現的使用條件
還會問你「我同意」「我不同意」
當然是選我同意啊!這不是廢話嗎? 難道要點我不同意?(炸
安裝開始時 會從網路下載安裝檔案使用
而視窗裡的飛機和塗鴉球會慢慢的旋轉 這讓我驚訝了一下
使我對「安裝程式的畫面一定很陽春」的印象改觀了
恭喜我!
大家有沒有看出來那幅塗鴉
寫著 Have Fun ?
安裝完之後
桌面會出現一個很小的視窗 為BAMBOO的工具列
在這裡 說明一下繪圖板的使用方法
繪圖筆上的按鍵 是「右鍵」的功能
以筆尖輕觸一下繪圖板 則是「按一下左鍵」
輕觸繪圖板不放 並且移動 則是「拖曳」
而要單純的移動游標 只要靠近繪圖板(不要碰到)
就可以讓游標在螢幕上趴趴走了
最重要的一點
就是 只有繪圖筆能讓繪圖板感應
這意指著不管你的手指怎麼嚕
繪圖板就是不會鳥你
所以 你可以放心的把手放在繪圖板上
而繪圖板的感應區 就有如你的螢幕
你不可能像滑鼠一樣
游標移的不夠過來 只要抬高後再移就好
你點繪圖板的某個點 游標就會移動到相對應的位子上
看完上面又臭又長的說明之後
在工具列上面劃一下 就會展開功能表
再劃一下 就可以把功能表收起來
用繪圖板 或者滑鼠皆可
而點一下右邊的 「+」 就會出現應用程式的列表 可自由的下載使用
程式還可以使用「滑動」的方式來瀏覽 特效跟智慧型手機極為相似
看到了需要的應用程式 只要點一下安裝 等待下載&安裝完
就會出現在左側的程式列表裡
需要使用時 只要劃一下即可開啟
程式列表裡 還有一個應用程式
可以讓你在蒙娜麗莎臉上盡情惡搞
另外還有一個 圖示為一隻鳥 的小遊戲(表妹表示:嘖....不是藍鳥
這個 遊戲 是要在適合的地方畫上障礙物
使紅色的小球可以打到鳥籠 救出藍小鳥
一開始 可以玩玩看這個小遊戲 適應繪圖板
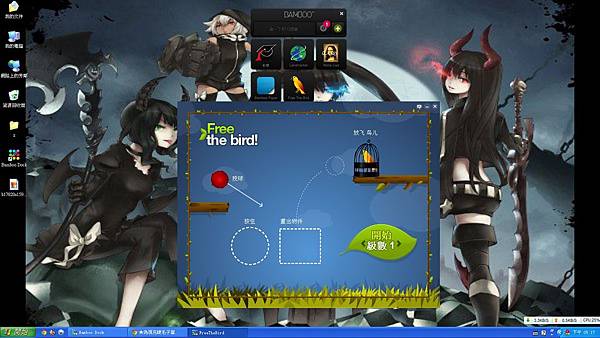
而長按 是畫出圓圈
畫方體 當然就是畫出方體啊(炸
不過 經過魚蛋我手殘畫出那不規則圖案
還是會辨識成方體
當你買定離手準備丟出小紅球時
只要點著紅球 往左上角拉 決定力道(只能往右下角方向發射)
放開之後 讓小紅球救出藍小鳥
再來 就是繪圖方面了
BAMBOO的壓力感應達到1024階
可以將你下筆的力道 轉換成線條的粗細&顏色濃或淡
真的有夠手殘........(炸
大概到這裡 就是繪圖方面的功能介紹
而有些人 買繪圖板 只是單純為了玩遊戲
剛好魚蛋我有玩一款國外免費的音樂遊戲「osu!」
理所當然的 當然要來玩一場啦!
因為剛買來用沒多久
分數很渣就請見諒了 千萬不要給我鞭屍
我擅長的是接水果模式啊! osu模式我根本悲劇啊!!
最後 放上另一個也是繪圖板
卻也是螢幕的Wacom DTU-193繪圖板
不過 聽說一個三萬台票 真的有夠好野的.....(抹汗
而且
這樣玩根本就是外掛啊啊啊!
感謝你看完我那有夠囉唆的介紹文
也希望能夠幫助你解決使用上的疑惑
對於文章本體 有建議或者需要改善的
也歡迎在下面回應!
讓我朝神一般更好的方向改進!
可有可無的囉唆後記:
一開始以為 刪除線要打上<strike></strike>的語法
誰知道文章發表後 卻是一串文字出現在文章裡
結果回到編輯介面 才發現有按鈕可以加上刪除線......Orz


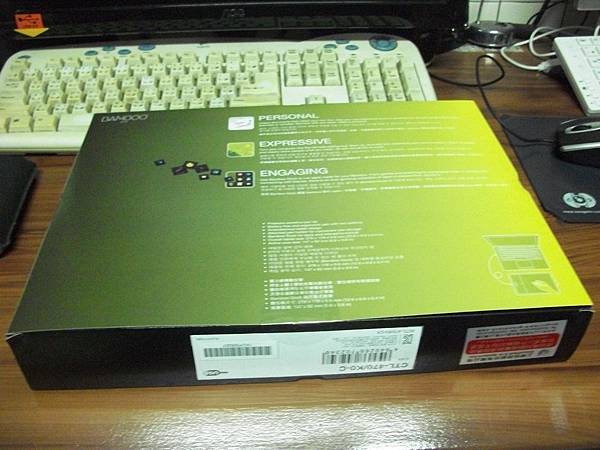


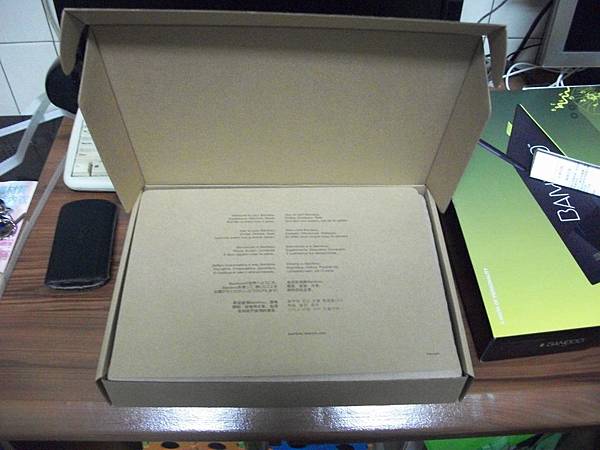



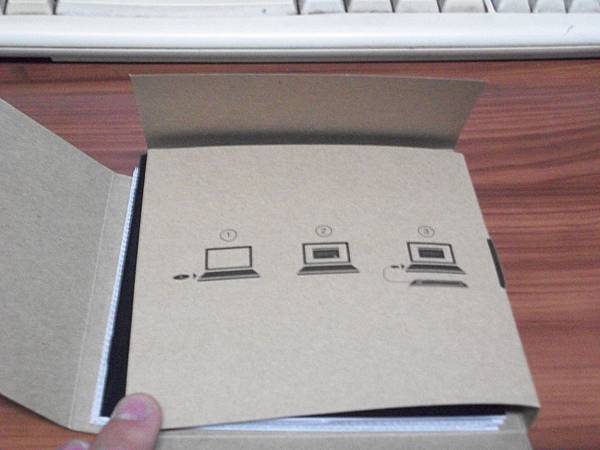










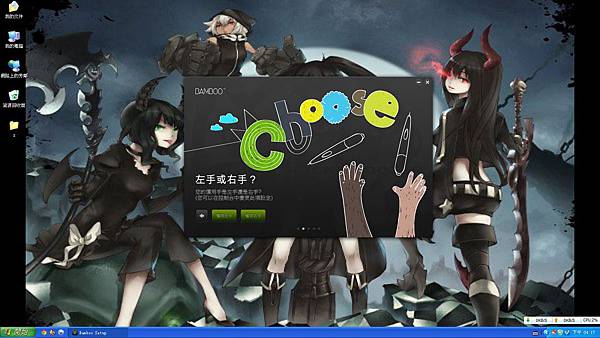
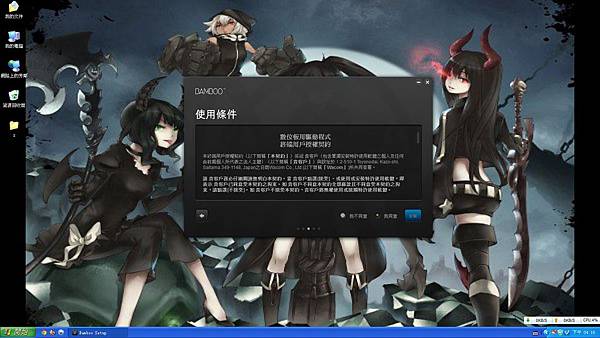
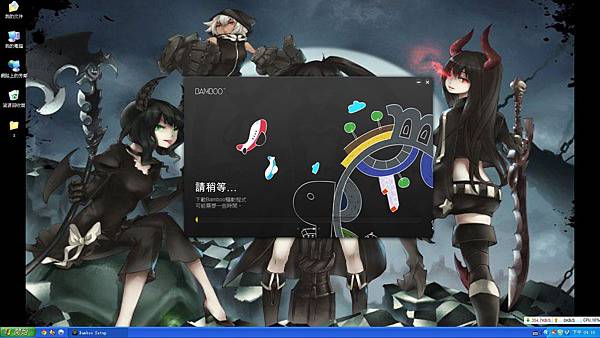
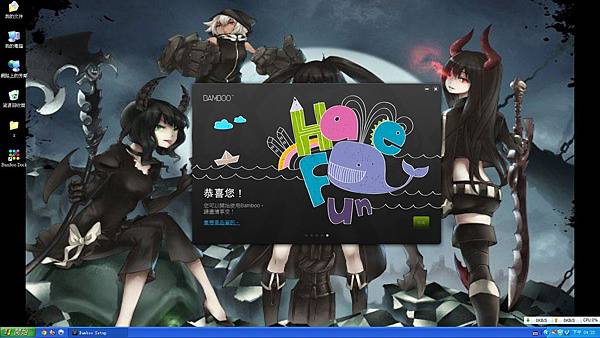




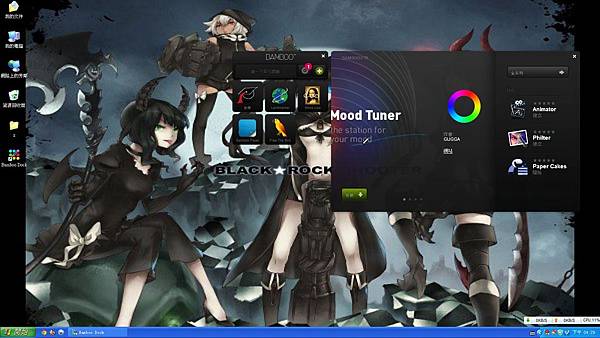
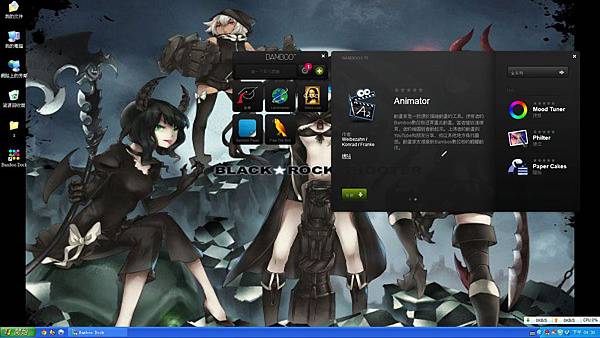

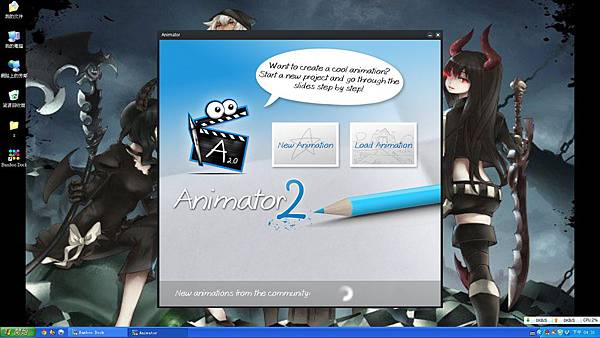




 留言列表
留言列表
